こんにちは。今日も Final Cut Pro X (以降 Final Cut)の使い方を一緒に学んでいきましょう。
その前にもう少し基本的なところから知りたい時は下のリンクからどうぞ。
DJ 動画の作り方、編集の方法を解説しています。ぜひ覗いて見てください。
実際に Final Cut を使って編集した動画はこちらです。
今日のお題は「テロップ」です。動画編集の中でもニーズが多い機能だと思っています。
テロップとはナレーターや出演者のセリフを文字で起こしたものです。
Youtuber系の動画やバラエティー番組などで特に見られます。
Final Cut ではテロップを書くときに「タイトル」という機能を利用します。
「タイトル」というだけあって、テロップはもちろんオープニングのタイトルや
エンディングのクレジットなどでも使えます。
物や人等などの説明などでも多く利用できるのでしっかりと思えておきたい機能ですね。
以降「テロップ」=「タイトル」で説明します。
今回は以下の内容で進めていこうと思います。
・基本
・種類
・アニメーション、流れる文字
・位置
・色
・背景、枠
・フェードイン
・フリーのタイトル素材
では、始めましょう!!!
クリップの基本操作
クリップにタイトル(テロップ)を追加してみよう!
まずはタイムラインに作成する動画のクリップを配置します。
Finder から直接ドラッグ&ドロップで良いですし、
「写真」アプリと連動しているので、Final Cut Pro 用のアルバムに予め
まとめておくと便利ですね。
クリップを配置したらタイトルを表示したい場所まで再生ヘッドをドラッグして移動させます。
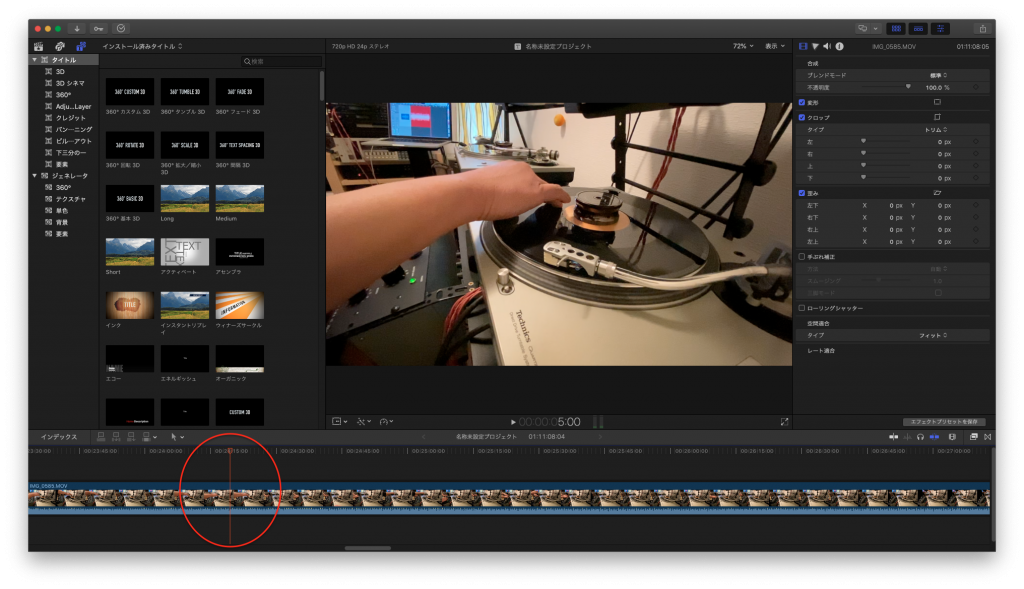
次にタイトルのテンプレートが表示されていない場合は、サイドバーとブラウザーで「タイトルとジェネレータ」を表示させるため、サイドバーの一番右のボタンを押します。(Option+Command+1 でも切り替えができます)
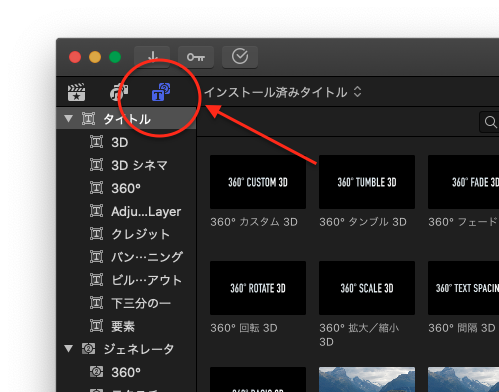
サイドバーの「タイトル」をクリックするとすべてのタイトルがブラウザーに表示されて、各カテゴリーをクリックするとカテゴリ別でサンプルが表示されます。
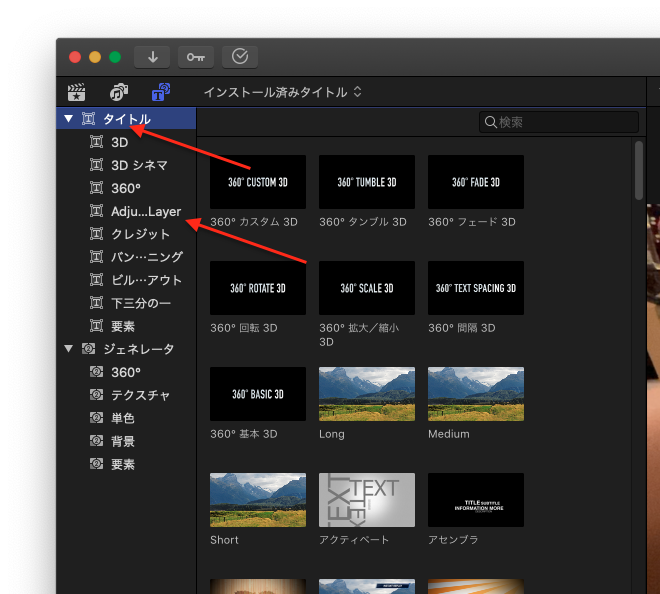
このサンプルはクリックしてスペースを押すとサンプルの動きが見えます。(クリックして→ボタンを連打しても見れます)
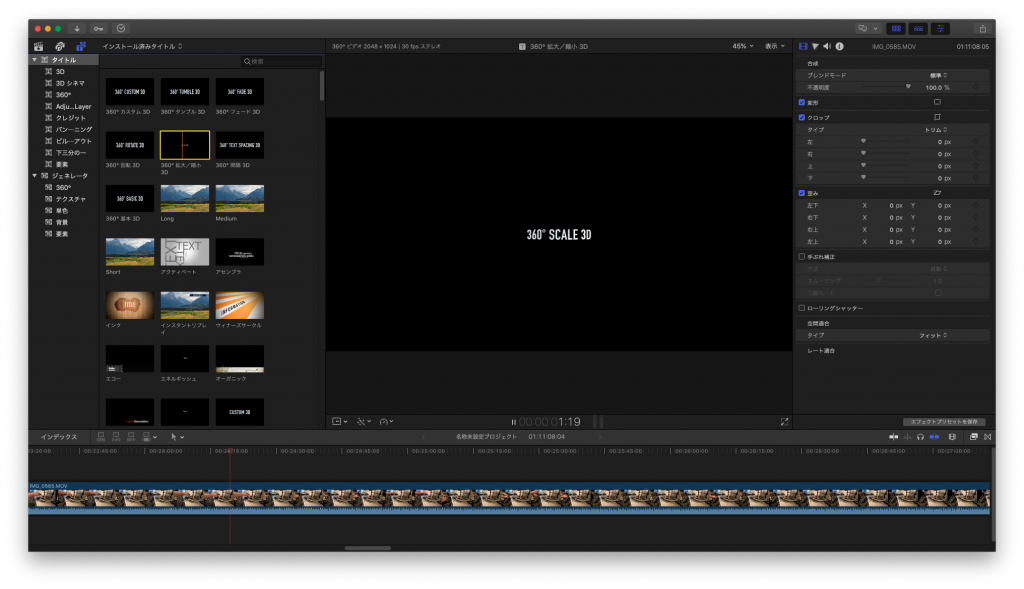
ほしいタイトルが見つかったらタイトルをダブルクリックすると先程移動させた生成ヘッドの位置にタイトルが追加されます。
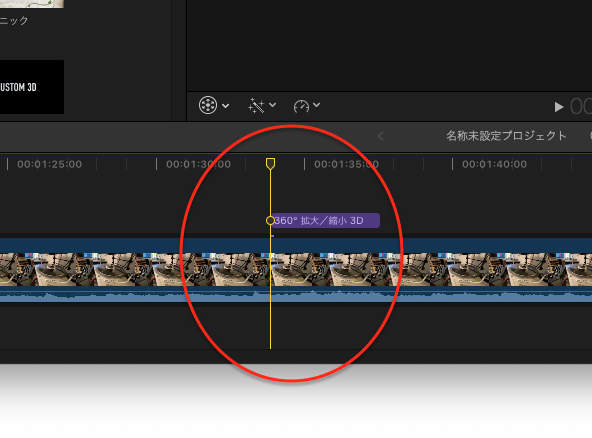
もちろんタイトルをそのままドラッグ&ドロップで好きな場所へ追加、移動することも可能です。
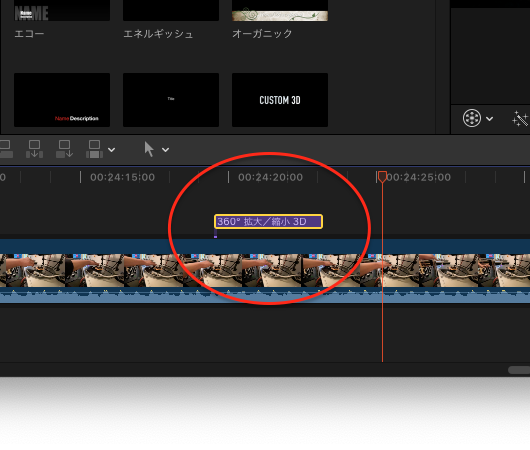
追加されたタイトルの上をなめるように再生ヘッドを動かすと
クリップにどのようにタイトルが表示されるかをビューアーで確認する事ができます。
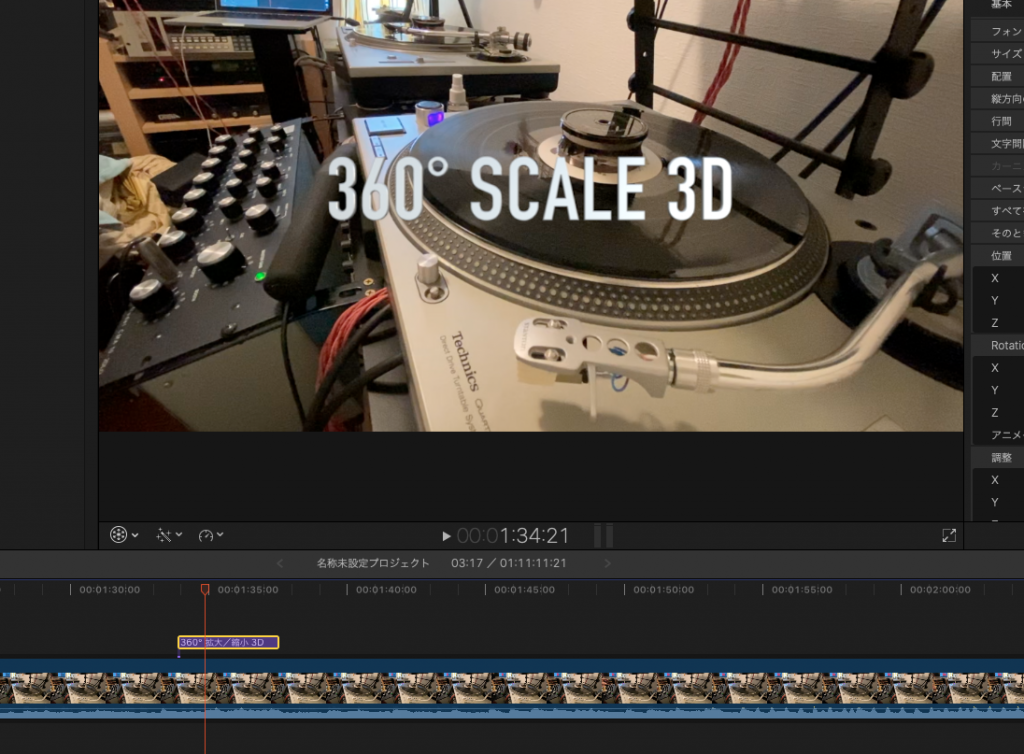
テンプレートをクリップの切れ目(先頭に並べる様)に入れてあげればタイトルだけ見せることもできます。
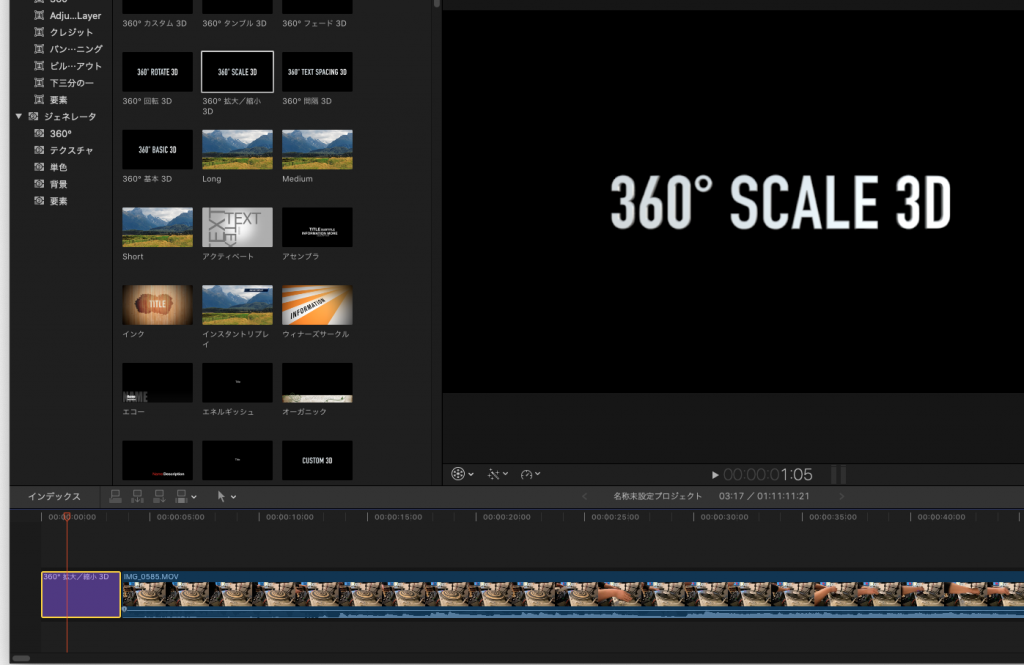
テロップやタイトルの文字を変えてみよう
タイムラインでタイトルをクリックしてアクティブにし、追加されたタイトルの文字を
ビューアーでダブルクリックすると簡単にテキストを編集することができます。
編集が終わったら Command + Return で終了します。簡単に文字を変えることができます。
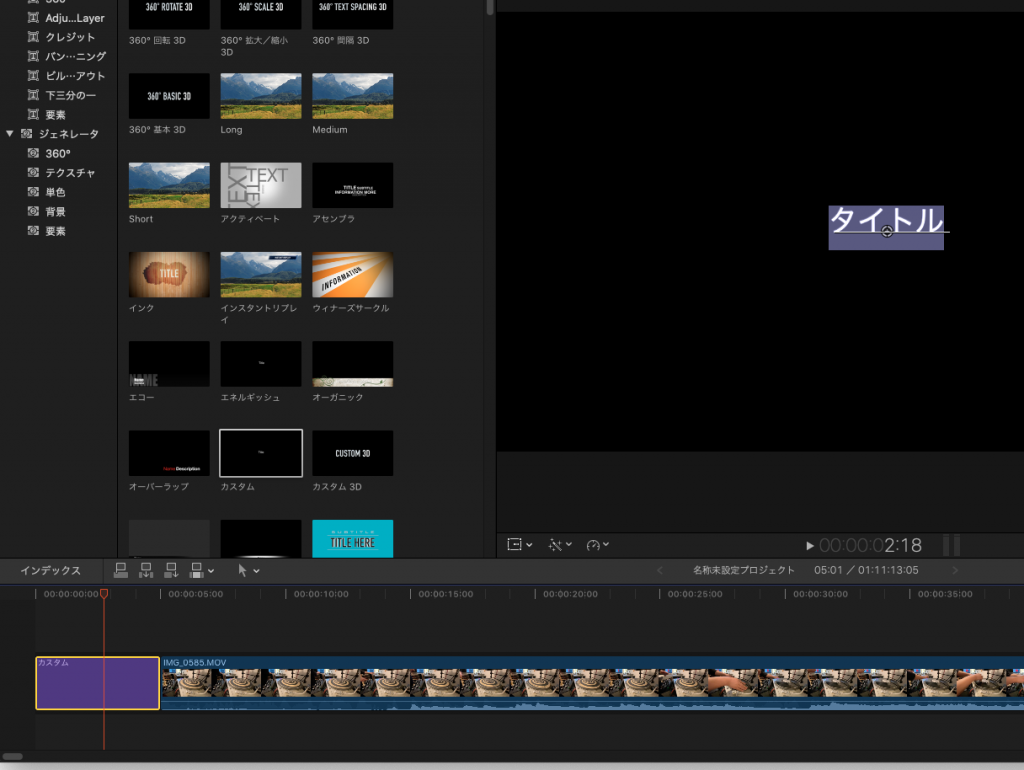
デフォルトで沢山の種類のタイトルが用意されています。多い分迷いどころだと思います。
通常のテロップをつけるのなら「ビルトイン/アウト – カスタム」でいいと思います。
場面に応じて色々と選べますが、まずタイトルで使うものだとアニメーション付きの以下がおすすめです。
・3D シネマ – グラフィック
・3D – 文字間隔 3D
・バンパー/オープニング – スライド
あとは通常のテロップではなく、雰囲気を出した説明文だったり、
合間合間のシーンに対するタイトルのような感じで文字を表示させたい時は
以下のようなアニメーションや流れる文字がおすすめです。
・ビルドイン/アウト – スピンサイクル
・ビルドイン/アウト – タイプライター
・ビルドイン/アウト – ティッカー
ある程度の動きや見せ方を決めたら次は細かい部分を編集していきましょう。
タイトルを編集してみよう
「ビルドイン/アウト – カスタム」を例に編集方法を見ていきましょう。
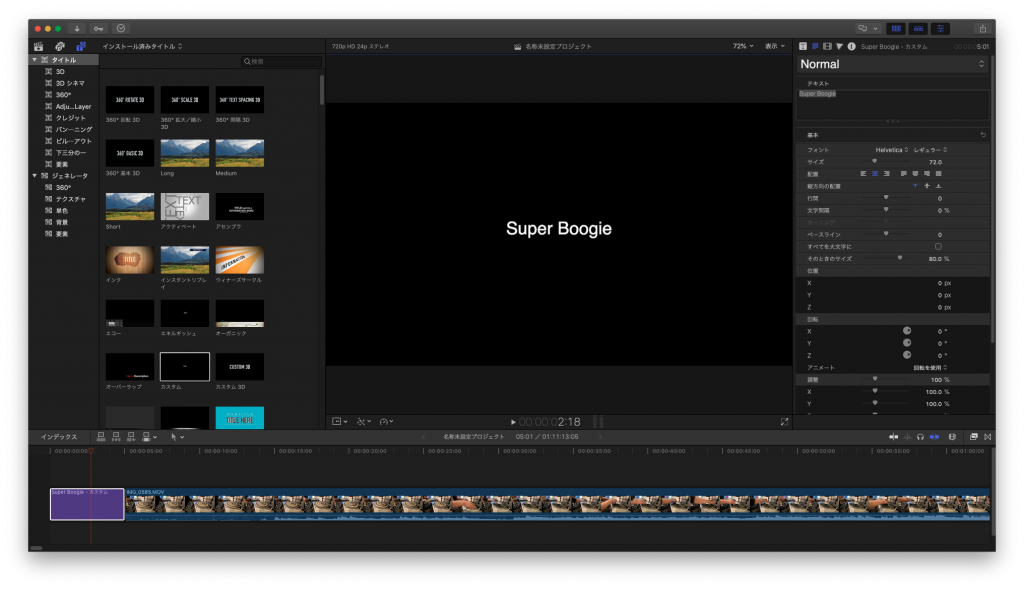
Final Cut では同じ結果を得るためだけでも様々な方法があります。
決して方法は一つではないので自分の好みややりやすい方法で操作をすれば良いともいます。
常に作業するときのお約束なのですが、編集や調整を行う際は
かならず対象をクリックしてアクティブにしてから作業をするように心がけましょう。
別の素材(クリップやタイトル)が選択された状態で編集をしてしまうと
後で見たときにおかしなことになっていることがあります。
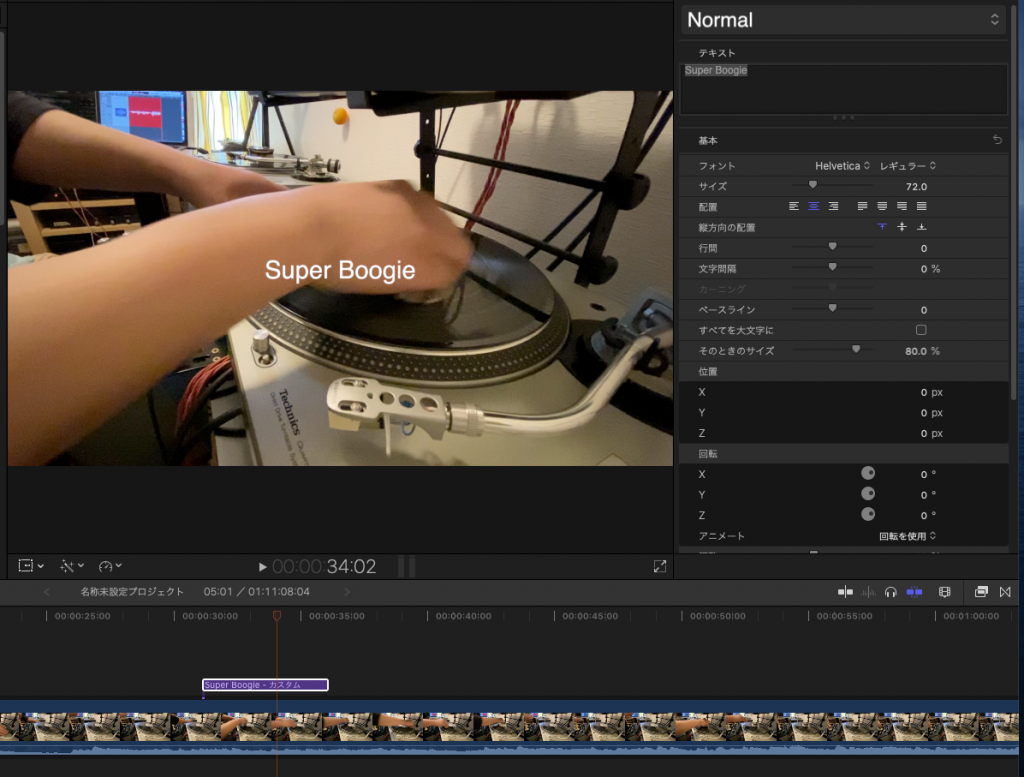
位置を変えてみる
では、文字の表示位置を変更してみましょう。
これは簡単でビューアーでも文字をドラッグ&ドロップすれば位置を変えられます。
デフォルトでは真ん中に表示されていたけど、下げればよくあるテロップ風になってきました。
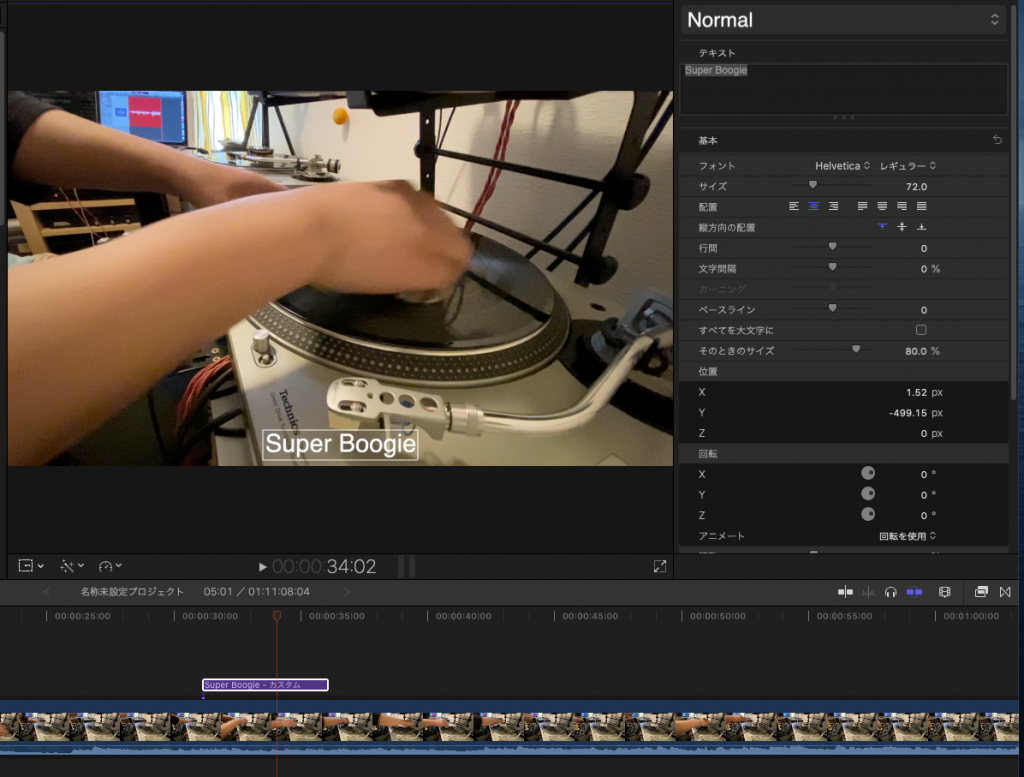
フォントの色や大きさを変えてみよう
定位置に置くとやっぱりフォントや文字の大きさ、色といったところは変更したくなりますよね。
インスペクター(画面に右上のセクション)の左から2番めのアイコンを選択してあげると
色々と変更することができます。
変更の対象横のチェックボックスにチェックが入っていないと設定が反映されないので注意しましょう。
「基本」
基本部分の設定です。
・テキスト
表示する文字をここで編集できます。
・フォント
フォントを変更できます。文字の太さやイタリック表示にも変えられます。
・位置
ここでも位置を座標指定で変えられます。きっちり細かく位置を指定したい時はこちらで指定すると良いです。
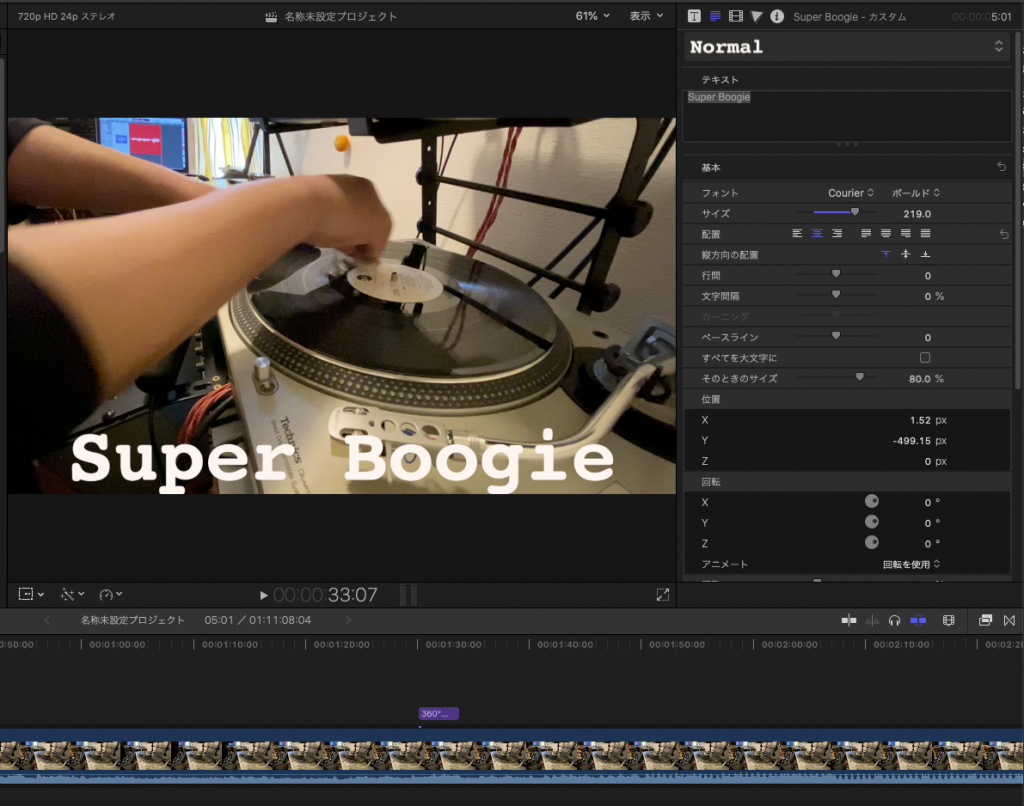
「フェース」
文字の表面を加工します。
・塗りつぶし
文字の塗りつぶし方を指定します。
・カラー
色を変更します。
・不透明度
0〜100% で指定します。0%だと文字が透明になります。
・ブラー
ブラーは残像の様な効果を出します。ぼやける感じですね。
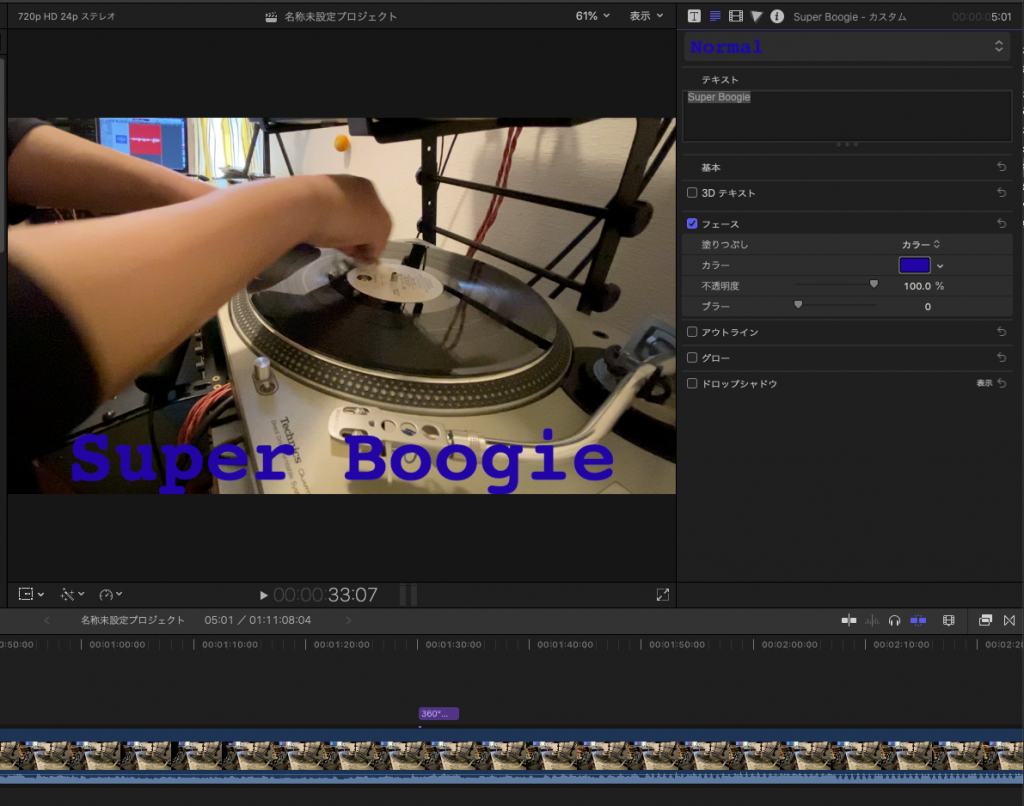
「アウトライン」
文字の縁にラインを入れます。
アウトラインを入れるとクリップの色に邪魔されずにくっきりと文字が見えるようになります。
ほぼほぼ必須の設定だと思います。
設定する時はくどくならずにあくまでも文字を際立たせて見やすくするために使うことを心がけましょう。
もしも文字が際立たないときはアウトラインの幅を広くすると文字が目立ってきます。
アウトラインは基本中の基本なので、有名 YouTuber の動画やゴールデンのバラエティ番組などで実際にどうやっているか、文字色やアウトラインの色、太さなどをチェックしてみてください。勉強になります。
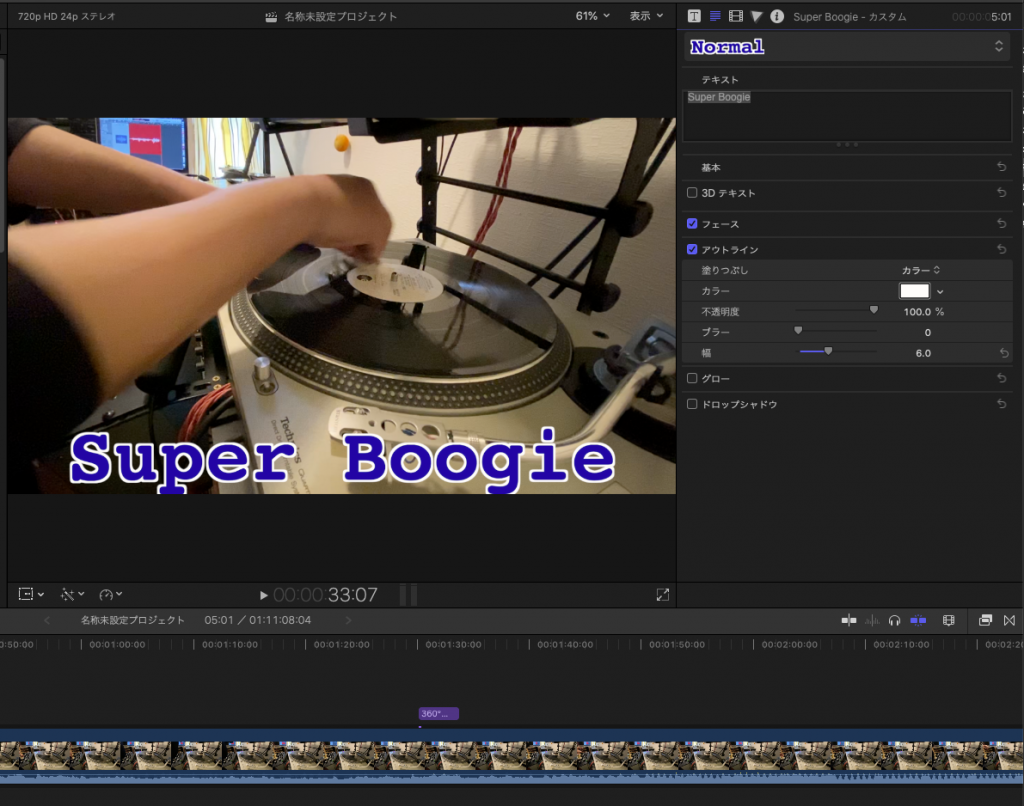
「グロー」
文字の土台のような効果が得られます。
アウトラインに似ていますが、よりじわっとした効果が出ます。
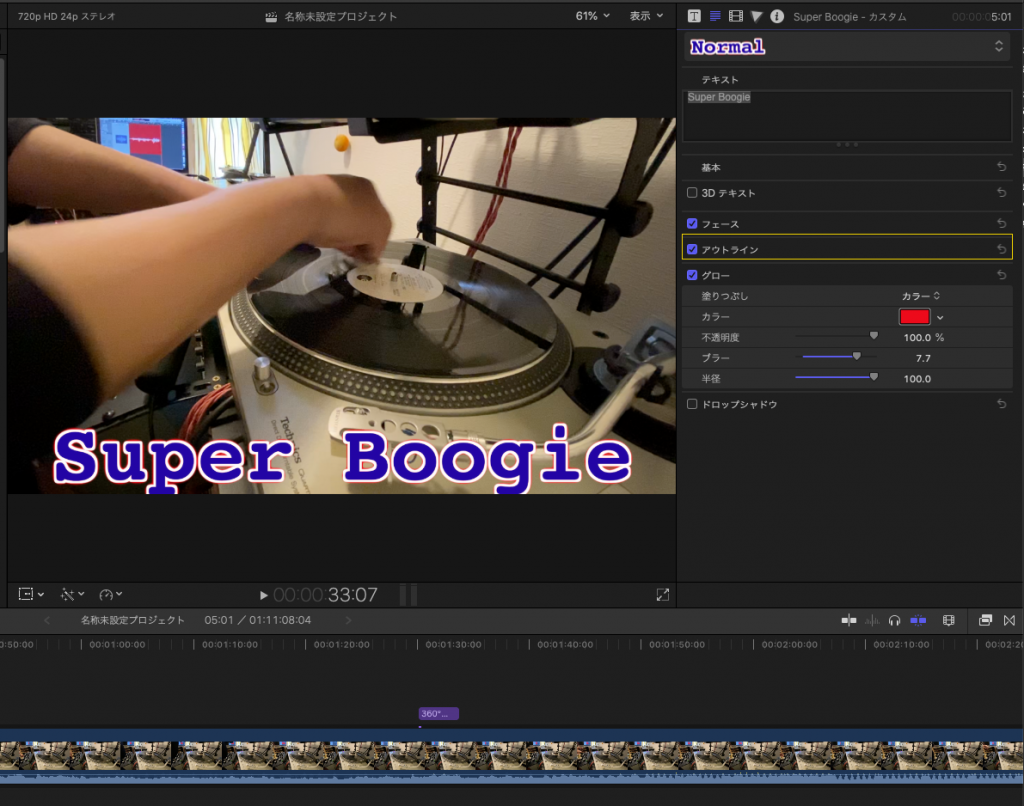
「ドロップシャドウ」
影を落とす、ということで文字に影をつけられます。
ディスタンスやアングルなどで調整してみましょう。
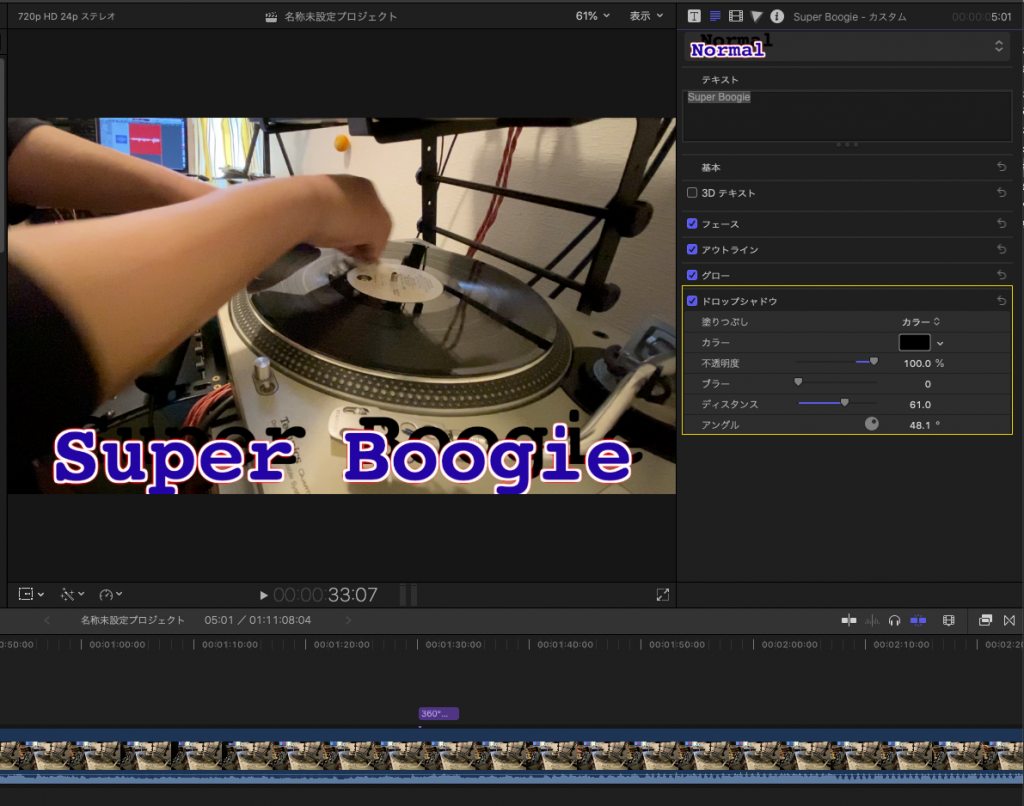
背景を付けてみよう
次はテロップやタイトルに背景を付けてみましょう。
まずメインのクリップとテロップの間に背景をはさみます。
背景は「ジェネレータ」- 「単色」です。(ある意味クリップのようなもの)
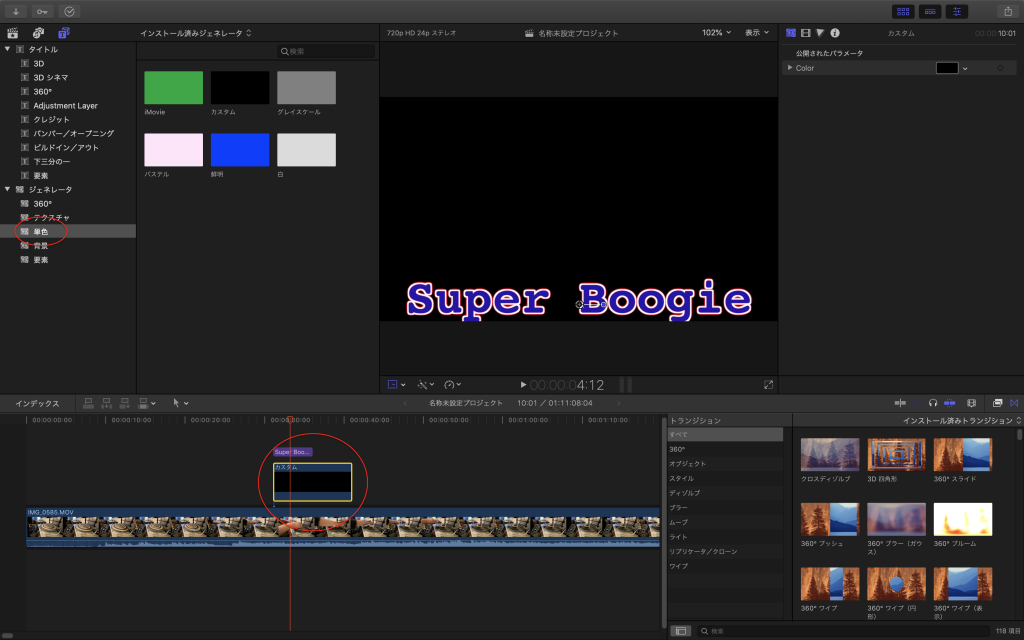
あとは背景部分の大きさを変えて、色をお好みで変えてあげればいです。
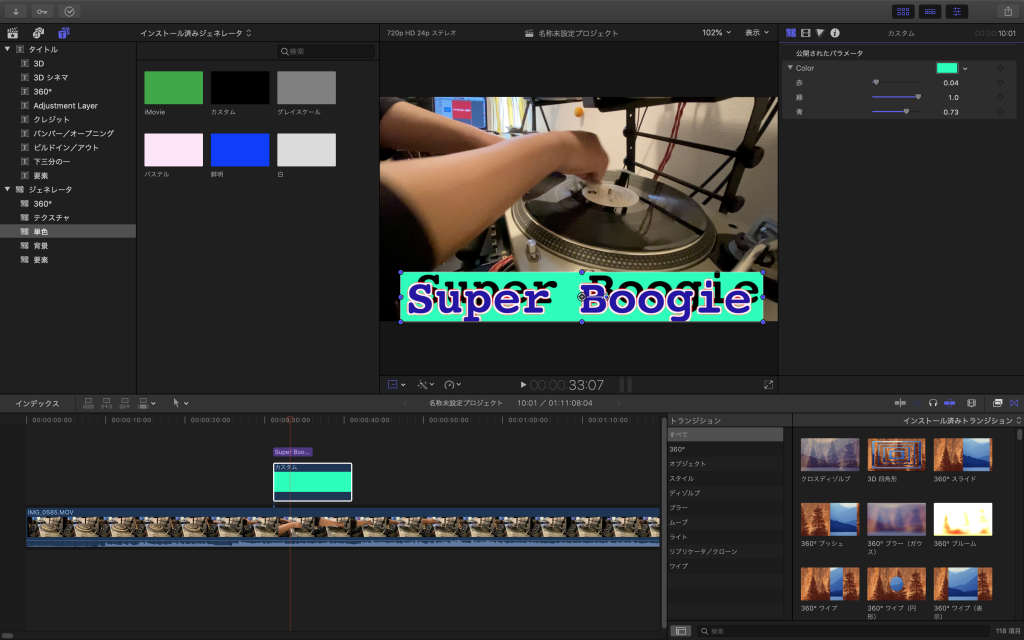
枠を重ねて見る
あと枠(アウトライン)を何個か重ねてみましょう。
まず最初に追加したタイトルを選択して、コピペします。
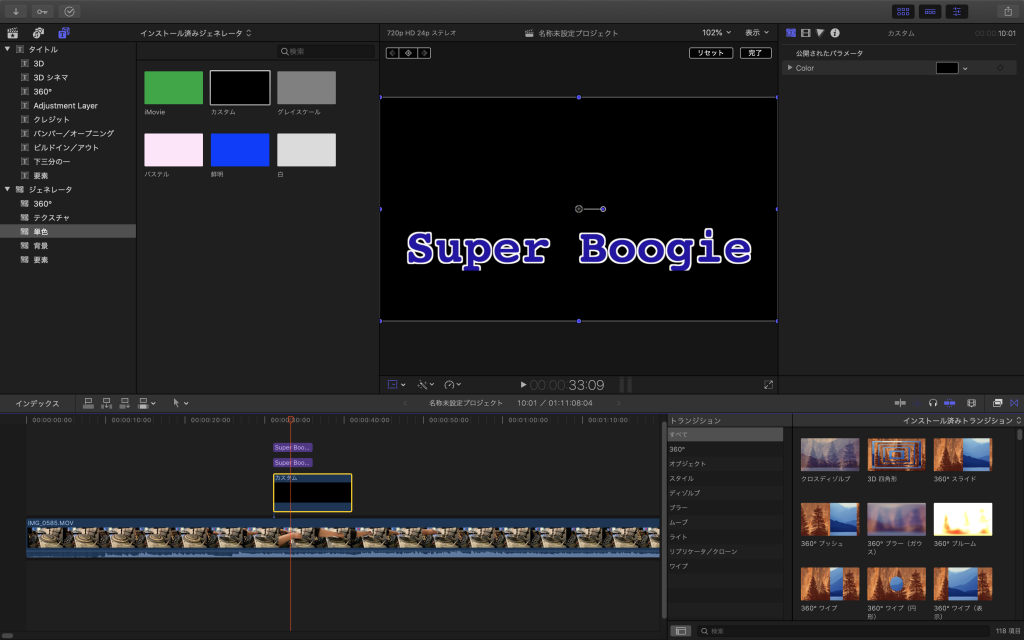
ペーストされたタイトルをマウスで一番下に移動させます。
インスペクターからアウトラインに移動して、枠線の色を選択して太さを最初のタイトルより太めに設定します。
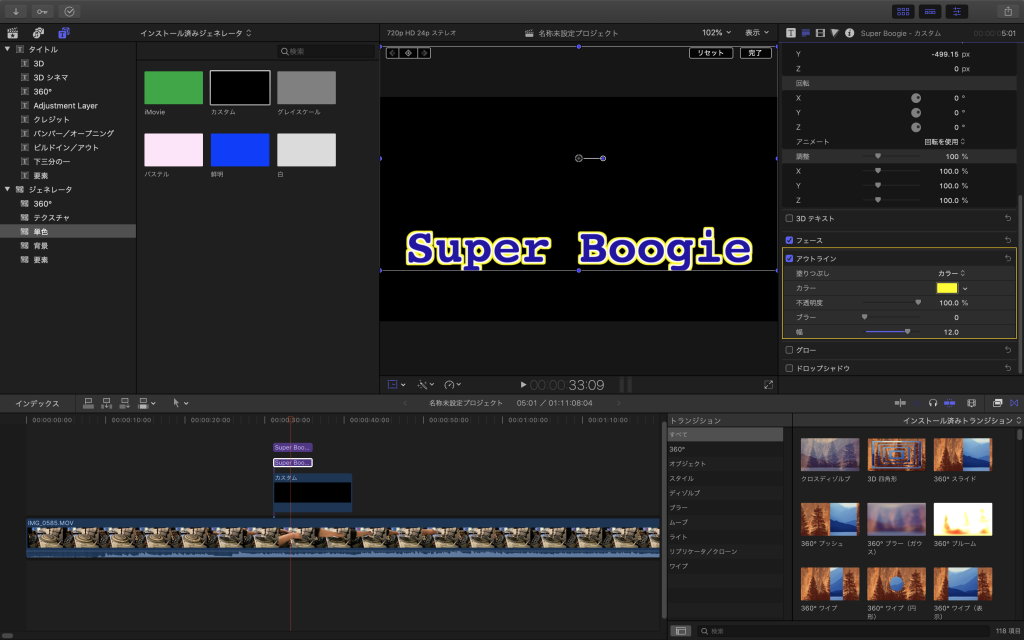
これを繰り返すとアウトラインを増やすことができます。
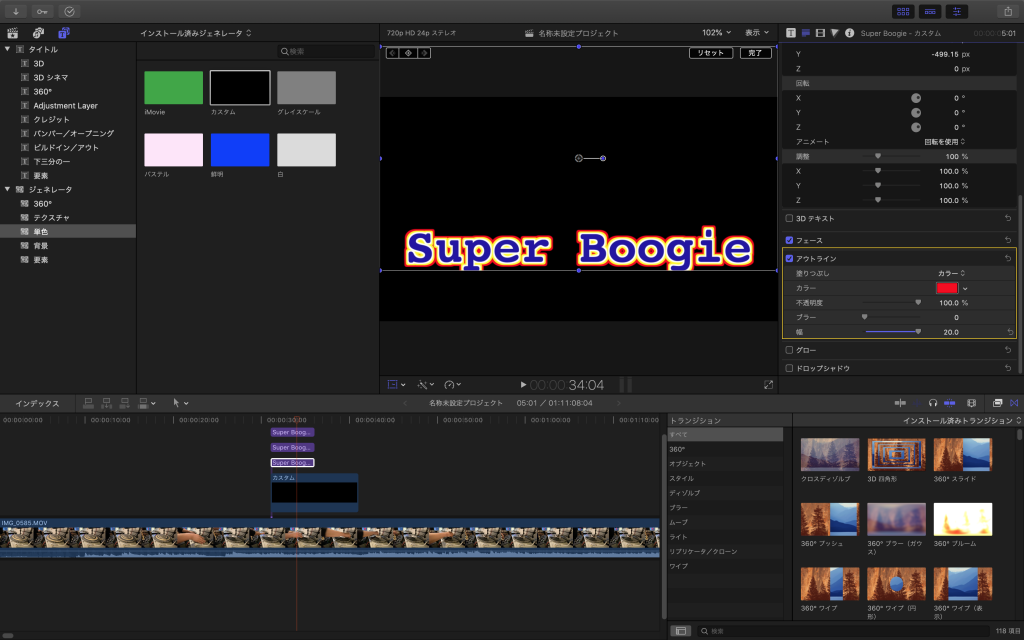
フリーのタイトル素材
色々と探せば出てきそうですね。なにか良いものがあればいいですね。
<サイトリンク>
Free Titles for Final Cut Pro X
最後に
最後まで読んでくださった方、ありがとうございました!!
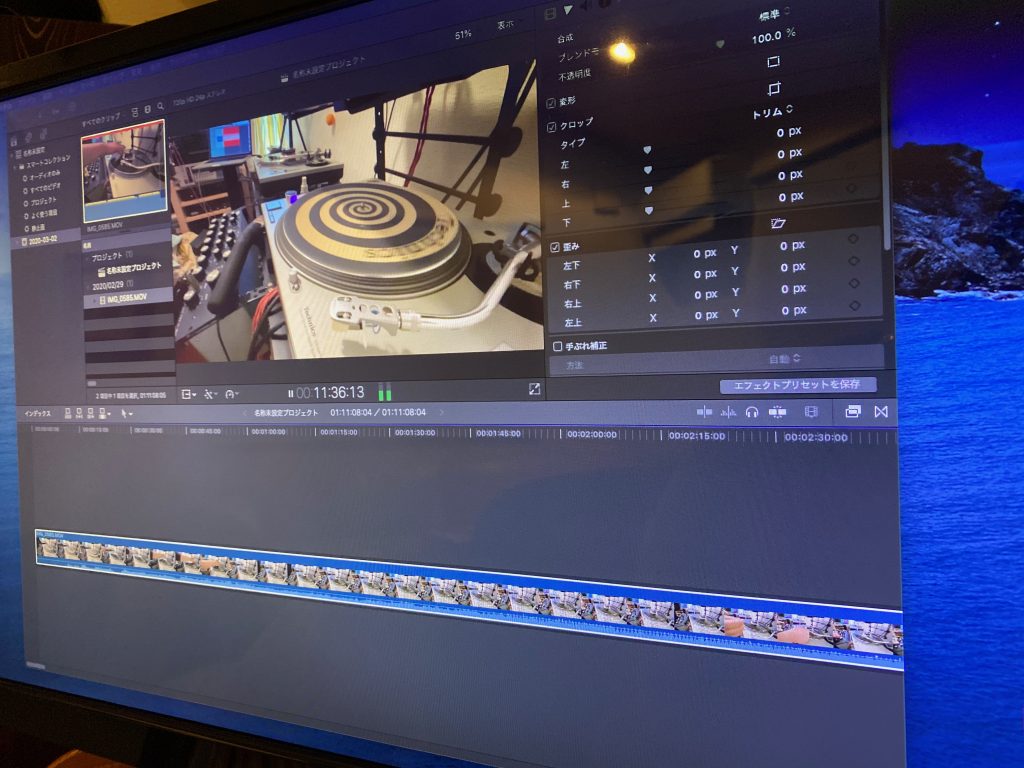




コメント