今回 WordPress でブログを始めたので、備忘録として記事を書こうとおもいます。
・はじめに
・何から始めよう
・実際に使ってみよう
いろいろとブログの配信の方法はあると思います。
企業から提供されているブログを利用するのもありだと思います。
デザインやメンテナンスもなんとなく楽そうですし。
でも将来的なビジュアルを持っていたり、配信するコンテンツの内容などを考えると
自前のサイトを構えるのが一番良いと思います。
他者が運営するサイトへ投稿するってことは他者の所有物になるのかな?
とか考えると自分のコンテンツはすべて自分で管理したいと言うのが素直な気持ちでした。
もちろんケースバイケースで Youtube や SNS は利用しますが、、、
色々と比較してみるのもいいと思います。
こちらのサイトでは、将来的には色々なメディアを扱っていくので、企業が提供しているブログサイトではなく、自前のサイト運営を行うことにしました。
こちらのブログ記事はあくまでも当サイトを立ち上げたときの状況を参考とした内容となります。
世の中には色々な方法があると思いますのであくまでも数ある中の一つのサンプルケースです。
今回はレンタルサーバーを借りてブログやサイトを WordPress で配信する方法を
ご紹介いたします!
WordPress を使ったブログの始め方
まずサイトを始めるにあたってサイトの住所を登録しましょう。
こちらのサイトでは「お名前.com」で登録したドメイン名を使っております。
↑ のリンクからサイトに移動して、「取得希望の文字列を入力」で好きな名前を入力し、ドメインの種類を選択して「検索」してみましょう。
すでに利用されているドメイン名だったらドメインの種類を変えてみるとか、ドメイン名を変えてみて利用できる名前を見つけて登録しましょう。
ドメインの種類は色々ありますが、やはりメジャーなのは「.com」だと思います。
色々と変わり種のドメインもありますが、一見さんが違和感を感じて離れていく、ってこともあるかもしれません。
ただドメイン名の登録は次で紹介します、レンタルサーバーから登録することもできるので、その方が管理が楽になるかもしれません。
ドメイン名が決まったら次は WEB ホスティング のサービスを登録します。
いわゆるレンタルサーバーですね。
サーバーを自前でたてると結構お金がかかってしまいますので、最初はレンタルサーバーで配信することをおすすめします。
余談ですが、もしも将来的に動画や音楽を配信したいとなるとレンタルサーバーでは1日の通信のトラフィック制限にすぐに引っかかってしまいます。特に動画配信ですね。
もちろん Youtube やその他の配信サービスを利用するのも良いのですが、コンテンツに制限があったり外部にネタを起きたくないとなると自前のストリームサーバーを選択することになります。
まずはブログの配信がメインかな?ってことであれば、レンタルサーバーで十分です。
こちらのサイトでは SAKURA Internet にてサーバーをレンタルしています。
いわゆるブロガーと呼ばれる方々は「XSERVER」をおすすめされていますね。
機能やサービス、または好みで選択されると良いと思います。
こちらのサイトでは、さくらのレンタルサーバの「スタンダード」プランを利用しております。
WordPress の自動インストールの機能もついていて、ディスク容量は 100GB で一日の通信のトラフィックが80GB (転送量)まで、、等々「詳細は WEB で!」というところですが、十分な機能が実装されてます。
準備ができたら早速作業を開始しましょう!
※ なにか不明点があればお気兼ねなくコメントからお伺いください。
構築手順
では、実際に使ってみましょう。
すでに WEB ホスティングサーバーにドメイン名が紐付いている前提で話を勧めますが、もしもリクエストが有れば、ドメイン名を割り当てたりといった初期設定周りも別記事で書きます。
ではまずは さくら の管理画面からログインしましょう。ログインのアドレスや情報はメールで届いていとおもいます。
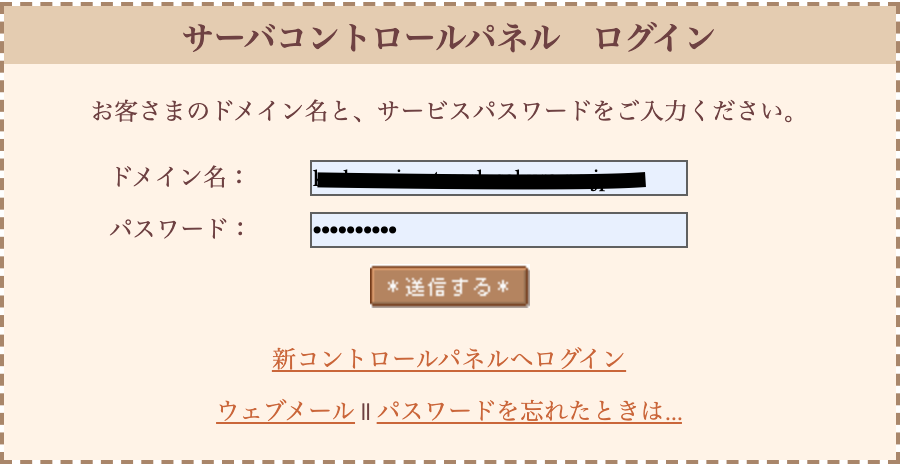
まずはじめに WordPress のデータを格納するデータベースの設定を行います。
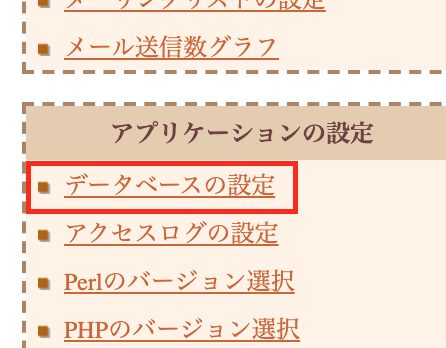
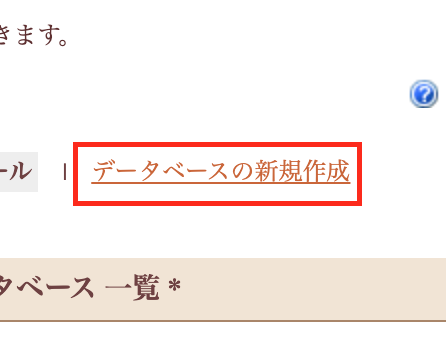
・データベースのバージョンは最新で良いと思います。
・データベース名は任意で設定します。
・文字コードは一般的なデフォルトで良いです。
・「同意する」にチェックを入れる
・最後に「データベースを作成する」を押してデータベースを作成します。
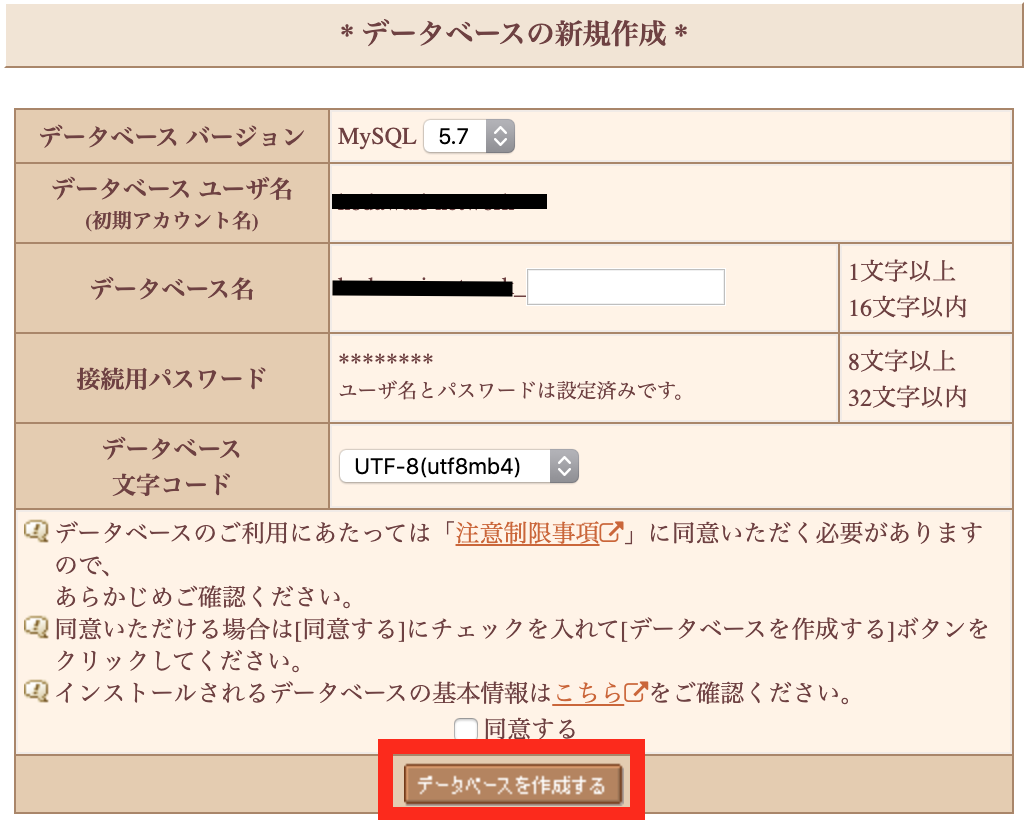
次にファイルマネージャーで WordPress をインストールする場所を決めて任意の名前でフォルダを作成します。
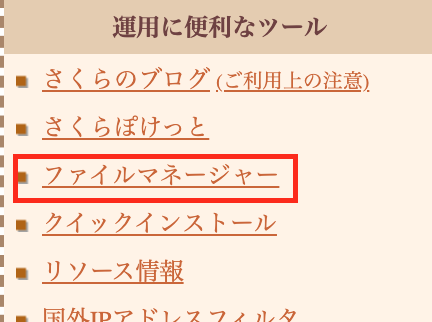
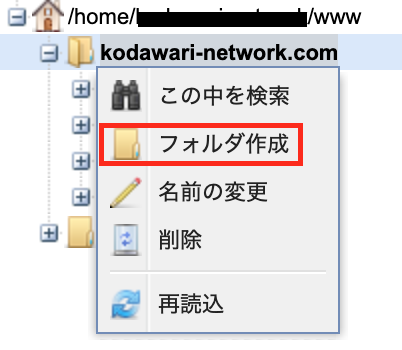
次にコントロールパネルの「クイックインストール」-「ブログ」-「WordPress」の順に選択します。
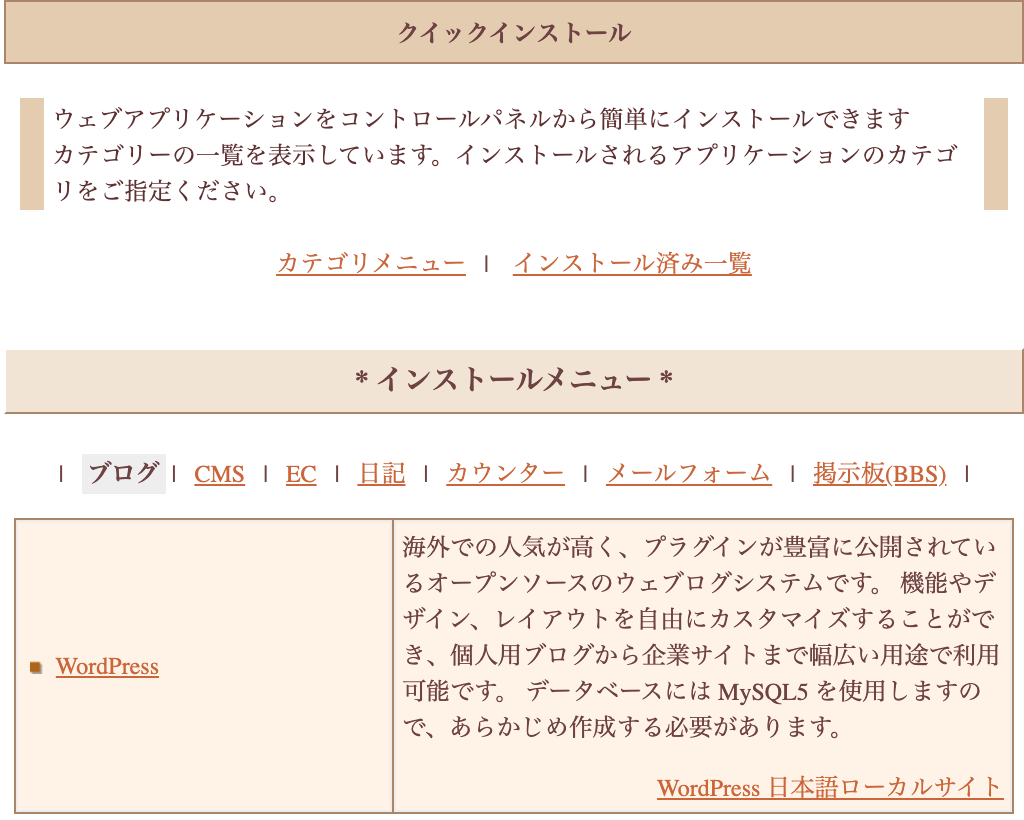
確認項目にチェックを入れて。
インストール先に最初に作ったフォルダのパスを指定して。
先程作ったデータベースを作成して。
データベースのパスワードを指定して。
テーブルの接続語を入力して。(ここは既定のもので良いです)
「インストール」ボタンを押します。
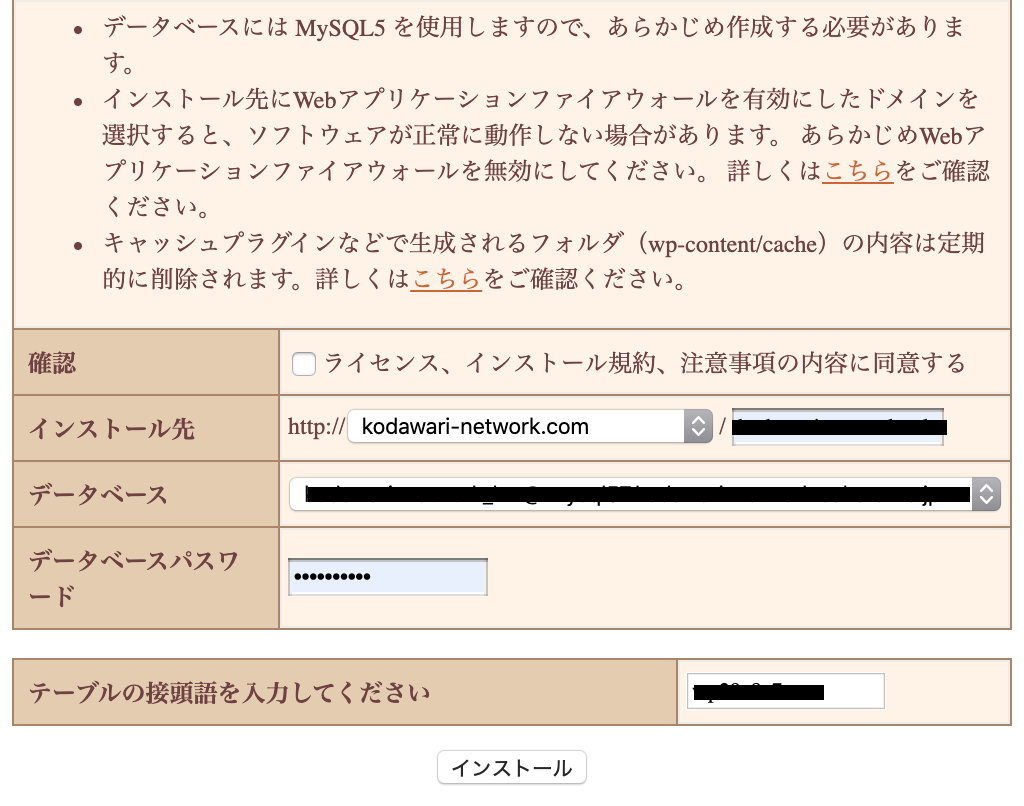
で、ここで一旦手順を止めましょう。
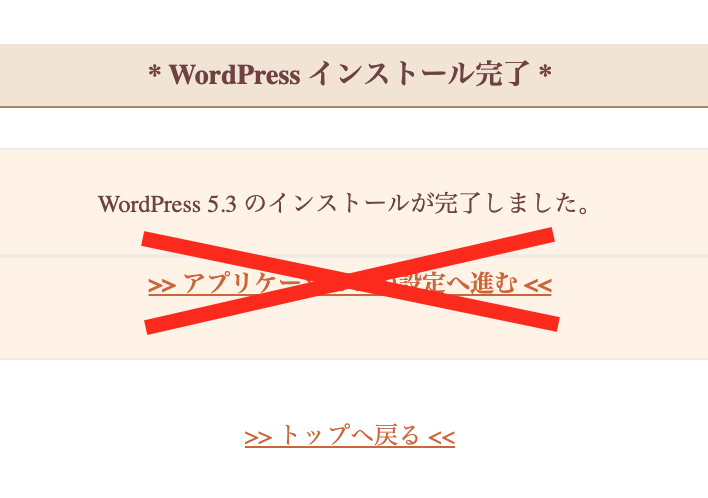
ここで作業が以下のように分岐します。
・ドメイン名直下に WordPress をインストールする
・ドメイン名の下にサブディレクトリを設定してそこに WordPress をインストールする
どういう基準で選ぶのかと言うと、ドメイン名そのものを WordPress でサイトとして公開したいときはドメイン名直下にインストールして、サイトの一部に WordPress のサイトやブログを配置したいときはサブディレクトリにインストールするのが一般的です。
ではパターン別にインストールの方法を見ていきましょう。
・ドメイン名直下に WordPress インストールする
例)
https://sample.com/
といったアドレス指定で WordPress を開きます。
ここで注意してほしいのですが、インストールが終わった際に表示される「アプリケーションの設定へ進む」を押し進んでしまうとドメイン名直下へのインストールができないのでインストールのやり直しとなります。
まずは、「ドメイン/SSL設定」-「変更」から「マルチドメインとして使用する(推奨)」を選択して、「指定フォルダ」へ WordPress をインストールしたフォルダを選択します。
内容をよく確認して「送信」を押します。
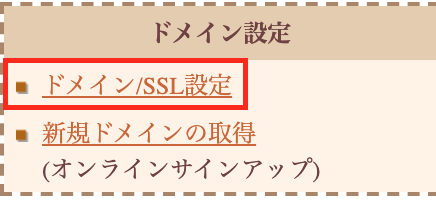
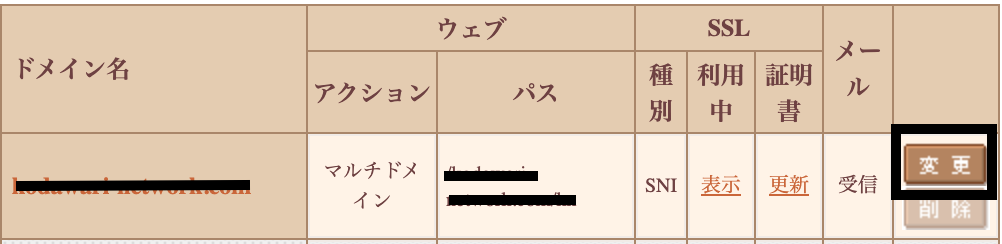
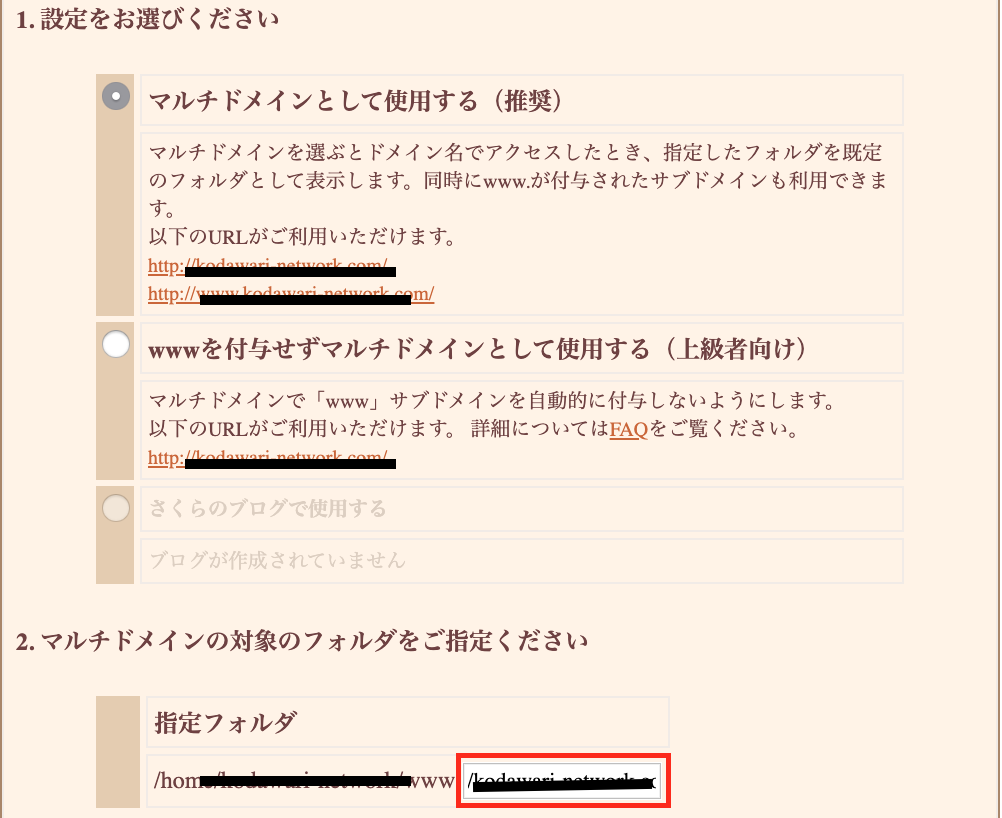
ではサイトの URL(例:https://sample.com/) からWordPress のインストール画面を開きます。
一旦サブディレクトリの説明をはさみます。
・ドメイン名の下にサブディレクトリを設定してそこに WordPress をインストールする
例)
https://sample.com/blog
といったアドレス指定で WordPress を開きます。
こちらの手順はシンプルで、インストールの流れで「アプリケーションの設定へ進む」を押すと WordPress のインストール画面が開きます。
■WordPress のインストール
ざっと画面の上から、「サイトのタイトル」を入力し、管理者ユーザーの設定をし、メールアドレスを指定して「検索エンジンでの表示」の設定からインデックスを許可するかしないかを選びます。
インストールが成功したらログインして色々と設定を行いましょう。
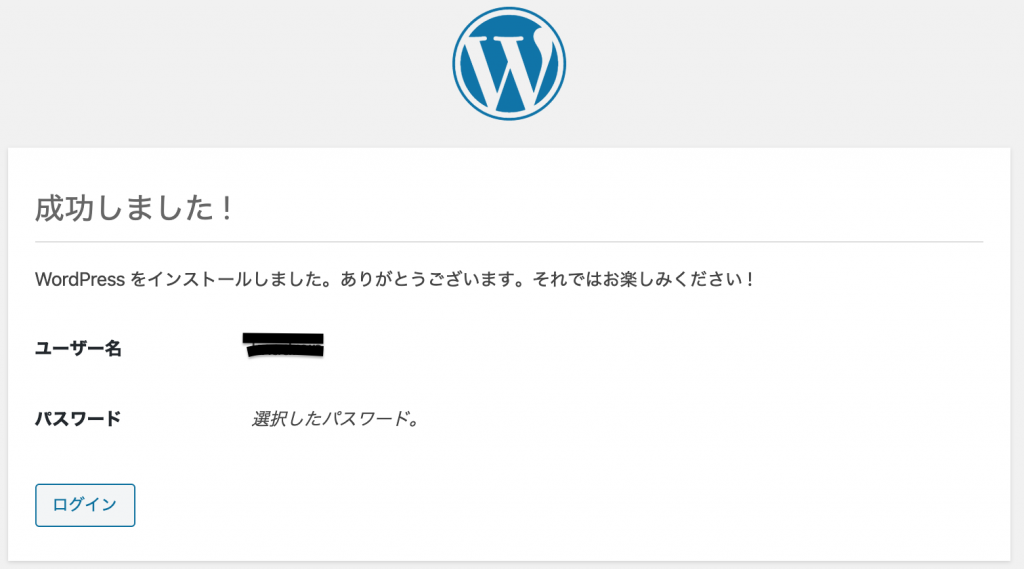
ちょっと長くなったので、ここまでとなります。
次はテーマの変更やプラグインの話をしていきます。



コメント