こちらのブログでは Apple から発売されている動画編集ソフトの「Final Cut Pro X」(以降 Final Cut)の使い方をまとめていきたいと思います。
基本的なところはある程度わかっている場合は下のリンクから実際に触っているところを見ていきましょう。
Youtube 元年と言われているこんなご時世ですので、動画編集ソフトの使い方をしっかりと身につけてスキルアップしていきましょう。
アップルの製品に一貫して言えることは、「シンプルなユーザーインターフェイス」だと思っています。
またシンプルながら凝ったことができるのもアップルの製品に共通しています。
もちろん Final Cut もそういった設計思想を受け継いでいると考えております。
だからといって機能が少なかったり非力なのかと言うと言うでもないです。
それではまずアップルの Final Cut の公式サイトへ行ってみましょう。
<サイトリンク>
Final Cut Pro X – Apple
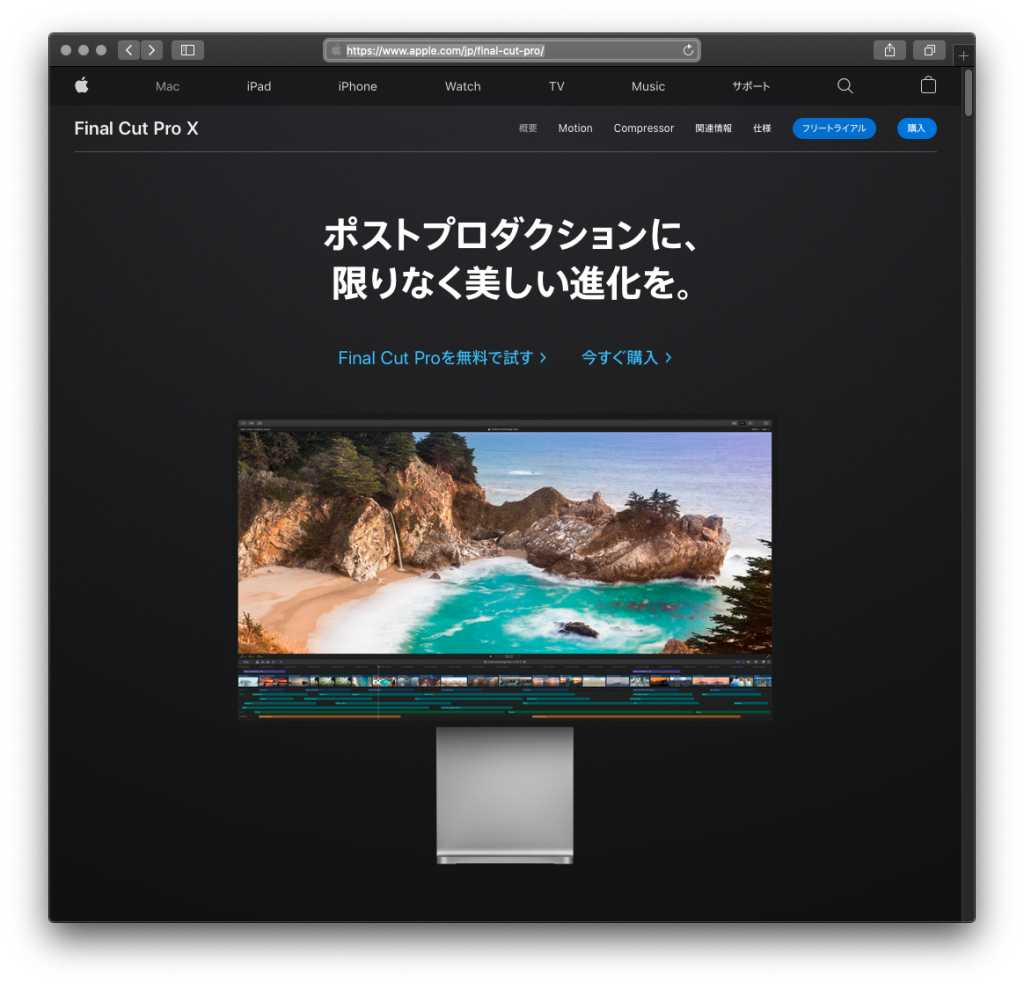
こちらのページで色々と Final Cut の概要や仕様が確認できますのでお時間があればぜひ御覧ください。
また、画面からもわかるように Final Cut はフリートライアルをダウンロードして利用することもできます。
30日間無料で体験することができるので、製品の良さを体験するには十分だと思います。
まずはお試ししてからゆっくり購入を検討すれば良いのです。
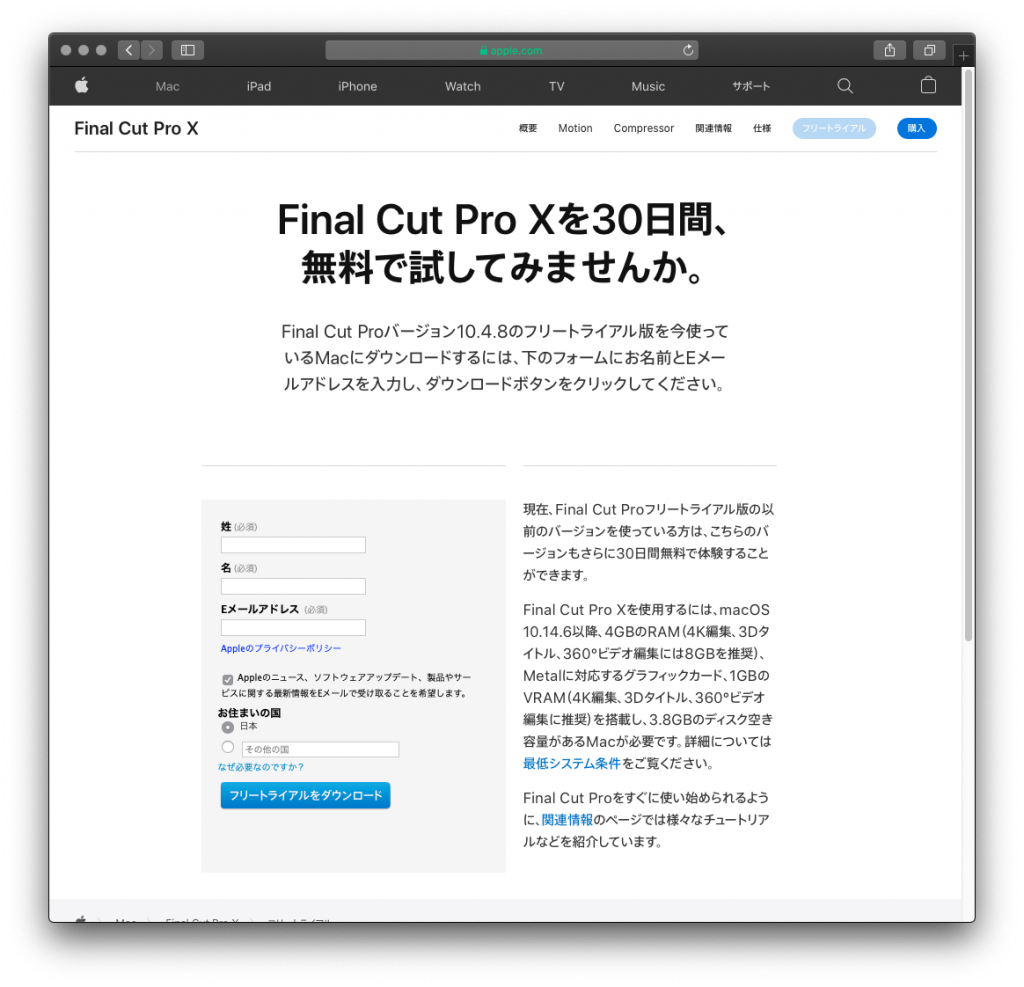
実際にダウンロードして使ってみましょう
必要項目を記入してダウンロードボタンを押してみましょう。
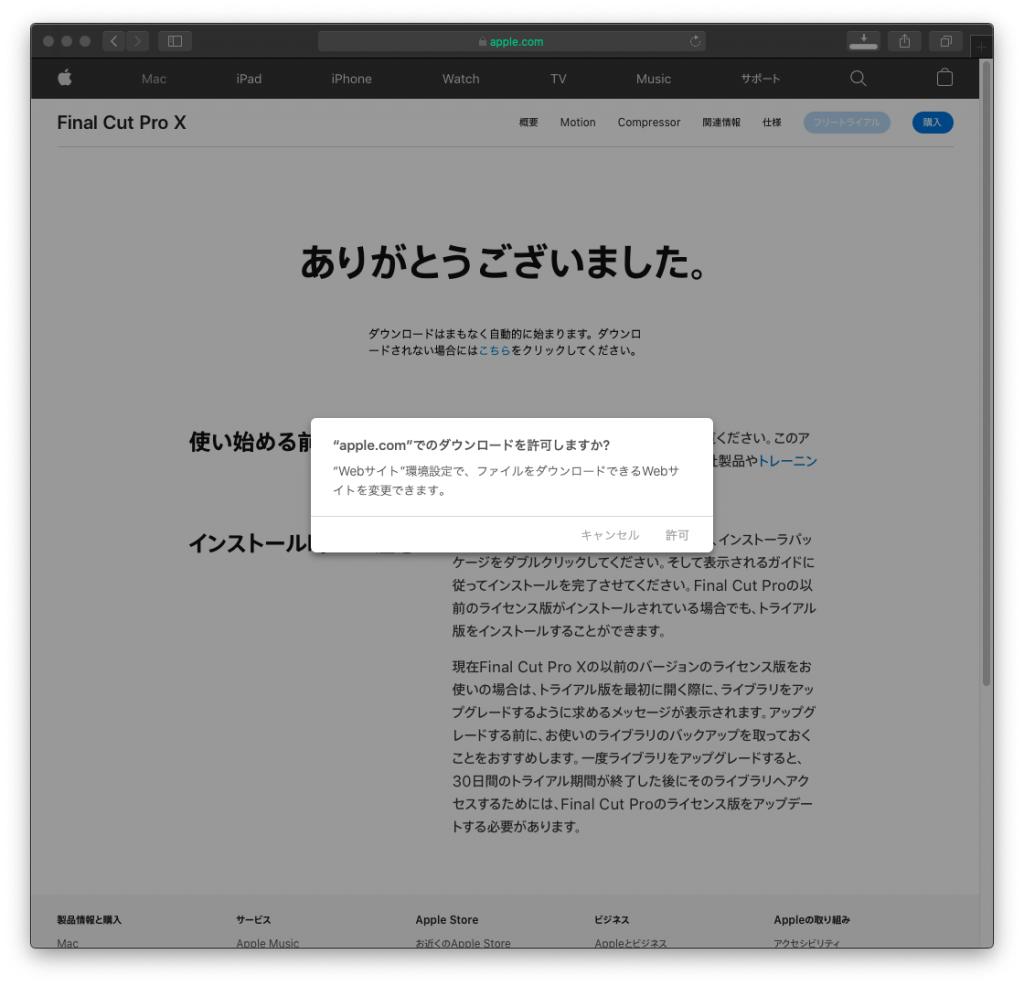
ダウンロードサイズは3GBほどあり、結構大きなサイズです。
ダウンロードが終わったらインストールしてみましょう。
インストールが終わったら早速 Final Cut を立ち上げてみましょう!
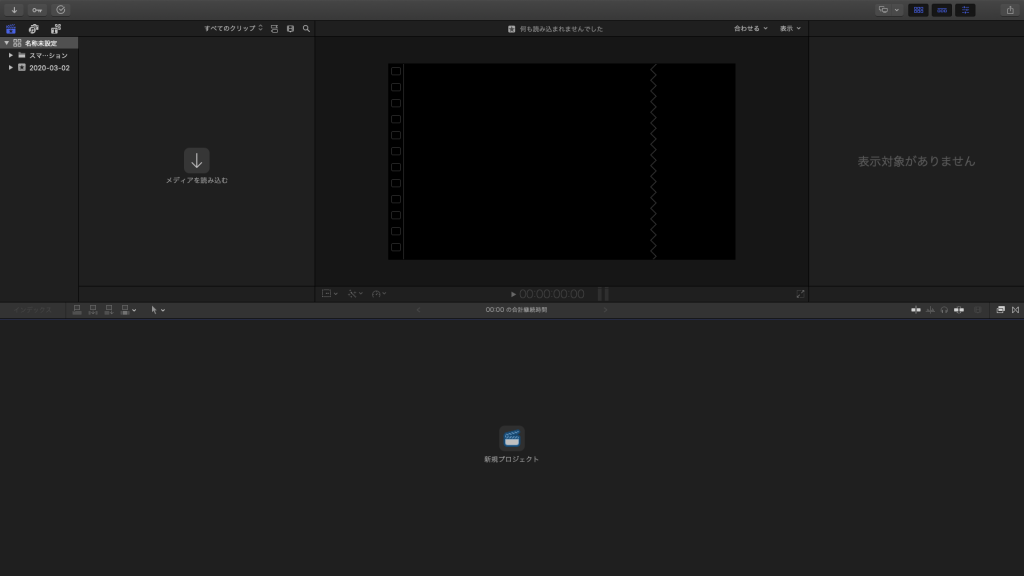
当たり前ですが、最初は何もありません。
まず最初に行うことは、Final Cut が最新の状態かどうかを確認します。
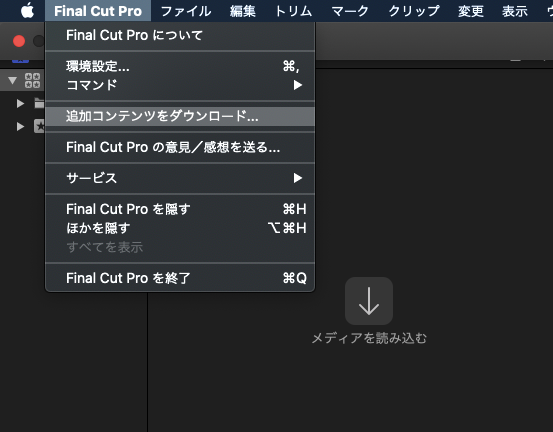
Final Cut Pro メニューから「追加コンテンツをダウンロード」で必要に応じてダウンロードが開始されます。
もしかすると、複数回アップデートをしなければいけない、なんてこともあるかもしれないので、ソフトウェア・アップデートになにも出てこなくなるまでダウンロードの確認を行いましょう。
準備ができたら早速使ってみよう
準備ができたら早速使っていきたいのですが、少し画面の説明をしておきます。
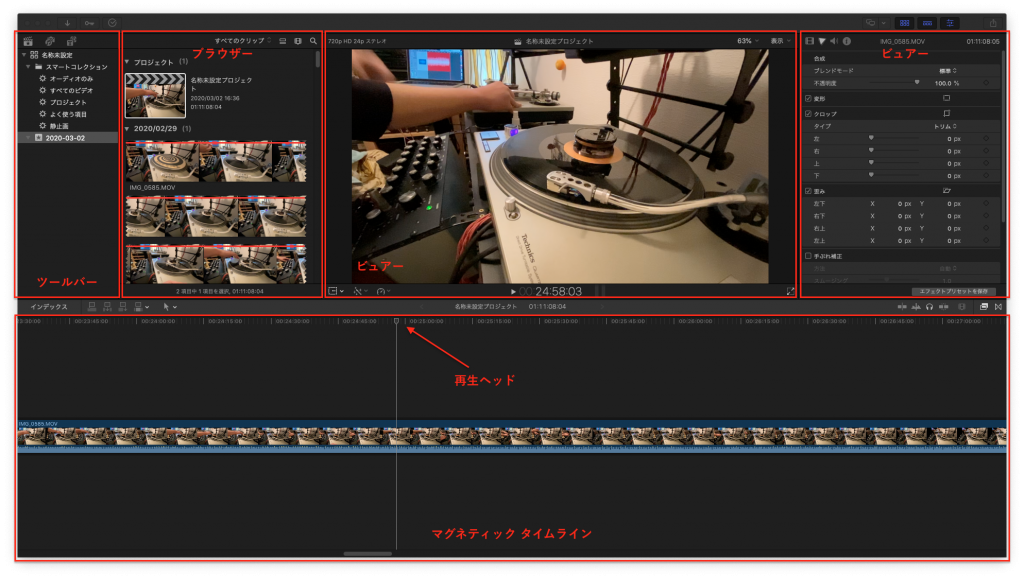
まず左上のセクションがメディアをブラウジングする場所になります。サイドバーとブラウザーです。
ちなみにタイトル(テロップを入れたりできる)やジェネレータもいわゆるクリップというかメディアの扱いなので、左上の部分に配置されているということでしょうか。
サイドバーでは3個のアイコンが選べるようになっています。
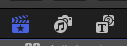
左からライブラリの管理、他のソフト等の連携、タイトルとジェネレータの切り替えをアイコンボタンから行うことができます。
一番左のアイコンをクリックするとデフォルトだと「名称未設定」というライブラリが選択されています。
その中にスマートコレクションと日付の名前で作られたイベントが見えています。
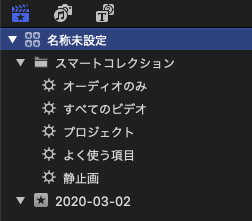
それでは作業場所を作っていきましょう。
最初は練習なのでとりあえずデフォルトで作られた今日の日付で作られたイベントに素材を取り込んでいきましょう。
日付の名前で作られているイベントを右クリックし(もしくはファイルメニューの新規から)「新規プロジェクト」を選択します。
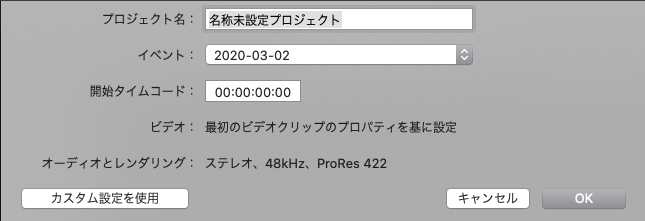
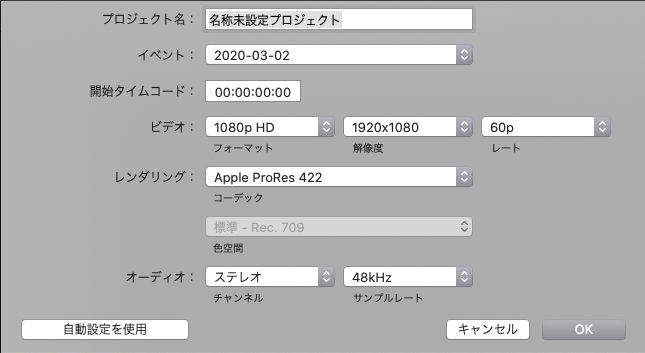
上の画像のようなダイアログのどちらかが表示されると思いますが、それぞれ左下の「カスタム設定を使用」か「自動設定を使用」のボタンで切り替えることができます。
デフォルトのままでも良いと思いますが、ディスクサイズを多く確保できない場合やまずは練習でサクサクやりたいってことであれば、「フォーマット」「解像度」「レート」あたりの数値を落とすことで書き出す時間を短縮したり、書き出したファイルのサイズを抑えることができます。
それぞれのフォーマットで利用が可能な解像度も変わってきますが、まずは「720p HD」でレートを 24p ぐらいで良いと思います。それ以外の設定はデフォルトのままで良いでしょう。
空のプロジェクトが作られたら次はプロジェクトで使う素材をイベントに取り込んでみましょう。
素材についてはご利用されているスマホやデジカメで色々と動画を録ってみて取り込んでみましょう。
取り込み方にも色々あると思いますが、「写真」アプリで取り込んでりようするとか、すでにフォルダへ保存されているのであればファイルをドラッグ&ドロップで取り込むとか、または Final Cut でデバイスから直接取り込むこともできます。
「写真」アプリから取得したければ、写真アプリで任意のアルバムに素材を格納しておいて、ブラウザーの真ん中のアイコンボタンを押すと「写真」と表示されるので、選択してあげると右側にアルバムの選択ができて動画を選ぶことができます。
動画をわしずかみして左側に持ってくると表示が切り替わるので対象のイベントに重ねてドロップします。
編集用の動画を取り込んだら次は画面の一番下のタイムラインに動画をドラッグ&ドロップしてみましょう。
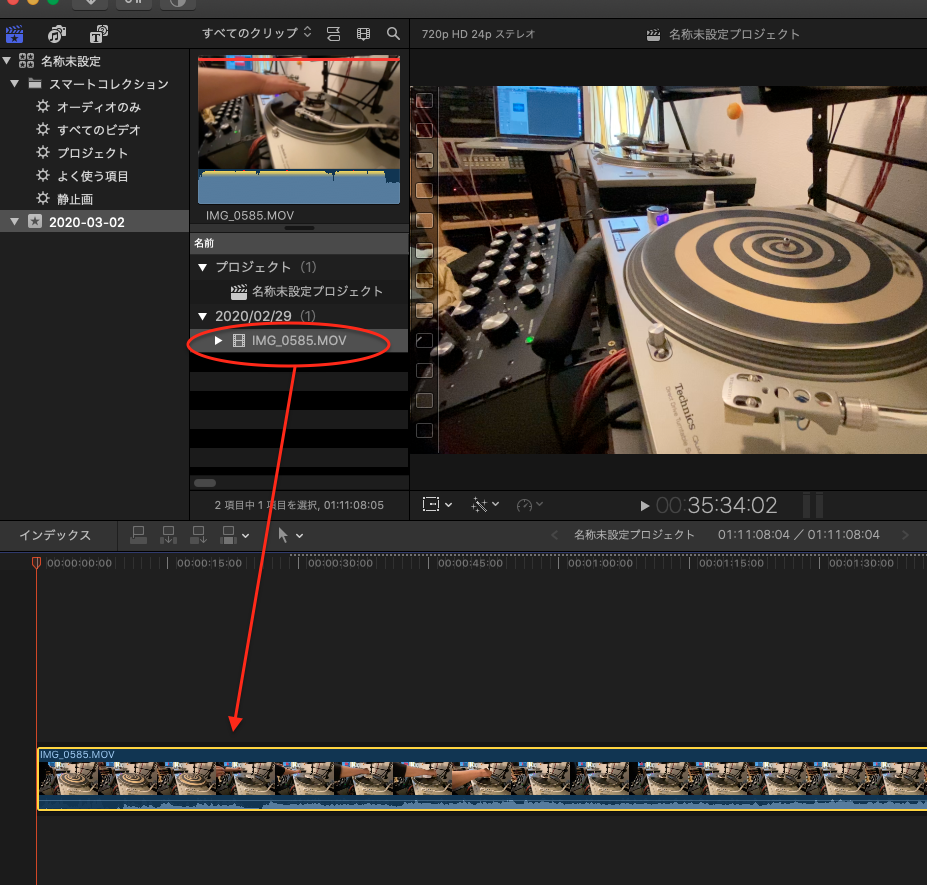
タイムラインにクリップを置いたらビューアで再生してみましょう。
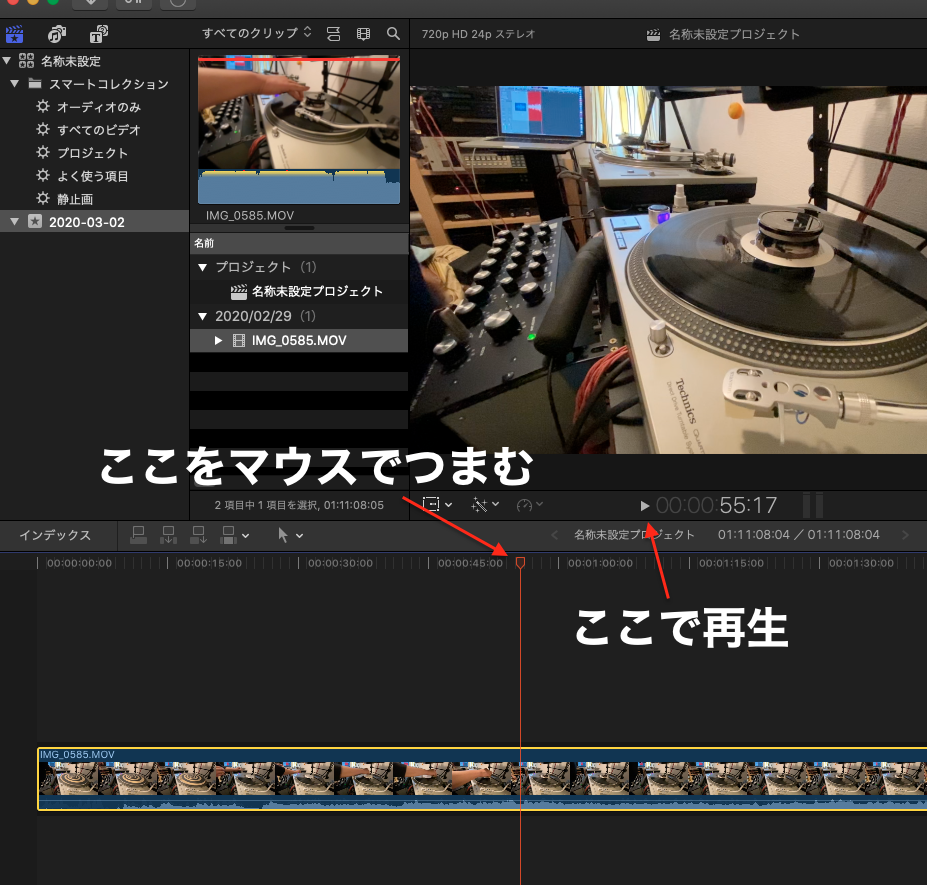
本日はこのあたりで。
次回はテロップを入れてみましょう。
ありがとうございました。
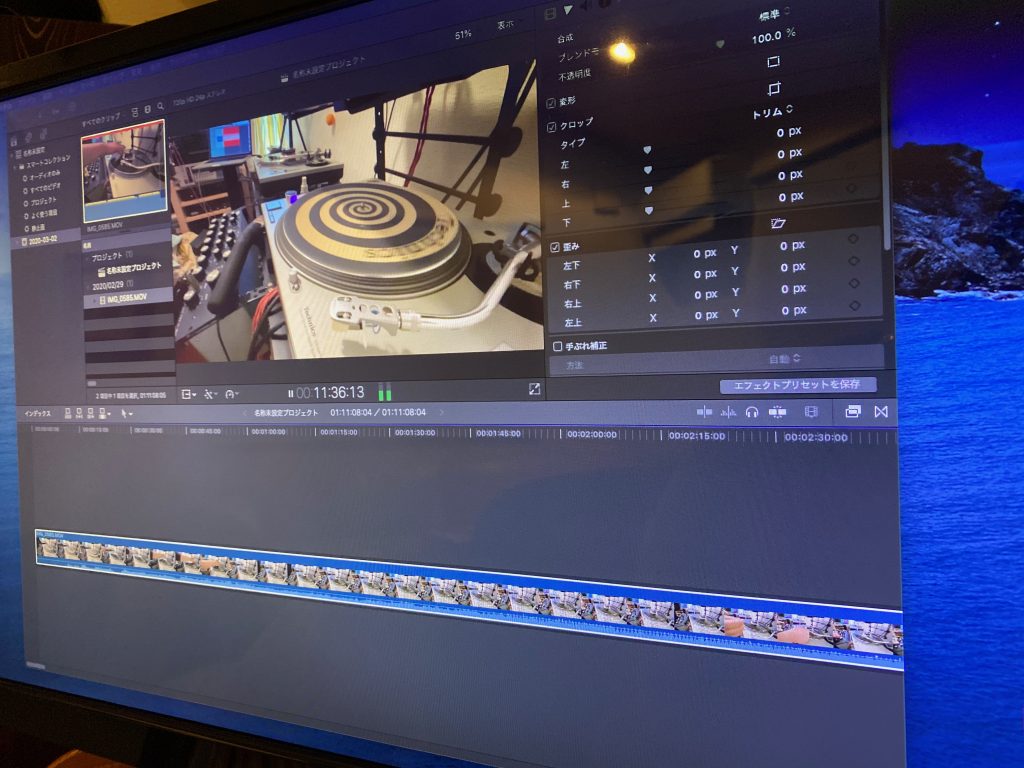



コメント